Controlando o Aparelho por Gestos
Um dos problemas relacionados aos botões físicos é que, de tanto os utilizarmos, com o tempo eles ficam gastos e podem inclusive parar de funcionar. Pensando nisso, resolvi caçar na Play Store um conjunto de aplicativos que me possibilitem realizar o controle do meu aparelho (no exemplo que darei neste tutorial utilizei um Samsng Galaxy Note 2 GT N7100) por meio de gestos (deslizando o dedo pela tela).
Como Instalar
ATENÇÃO! TODO PROCEDIMENTO PODE CAUSAR DANOS AO SEU APARELHO, INCLUSIVE PODE LEVAR A PERDA DE GARANTIA. NÃO NOS RESPONSABILIZAMOS POR QUALUQER TIPO DE DANO QUE POSSA OCORRER EM SEU EQUIPAMENTO. FAÇA POR SUA CONTA E RISCO!
TENHA SEMPRE SEU APARELHO COM PELO MENOS 100% DA BATERIA CARREGADA ANTES DE REALIZAR QUALQUER TIPO DE PROCEDIMENTO.
É necessário ter o acesso root liberado para poder utilizar este aplicativo.
1 - Instale em seu aparelho o aplicativo Power Menu, o aplicativo Screen Off and Lock (para desligar a tela e travar o aparelho - com este app vocÊ mantem o touchwake ativo), o Aplicativo aSNAP Trial para tirar screenshots (caso queira continuar a utilizá-lo precisará substitui-lo pelo aSNAP Pro) o aplicativo Swipe Home Button e o aplicativo eXperience Pro. Como eu gosto de notas rápidas ainda instalei o Floating Stikies. Agora vamos ver como eles podem ser úteis;
2 - Abra o aplicativo Swipe Home Button e caso não estejam assinaladas as opções abaixo, assinale-as:
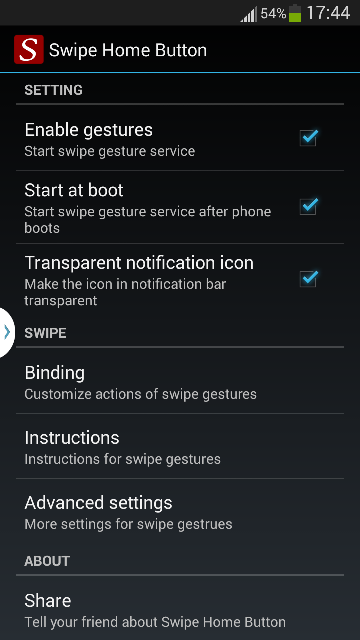
3 - Agora clique em Binding. Você verá as seguintes opções:
-Swipe up (deslizar o dedo de fora da tela - na altura do botão home - para cima);
-Swipe far up (deslizar o dedo de fora da tela - na altura do botão home - para cima em um movimento mais longo que o anterior);
-Swipe up then down (deslizar o dedo de fora da tela - da altura do botão home - para cima e depois para baixo - de volta a altura do botão home fora da tela);
-Swipe up left (deslizar o dedo de fora da tela - da altura do botão home para o canto esquerdo da tela); Swipe up right (deslizar o dedo de fora da tela - da altura do botão home para o canto direito da tela);
-Swipe left down (deslizar o dedo de fora da tela - da altura do botão home para o canto inferior esquerdo da tela);
-Swipe right down (deslizar o dedo de fora da tela - da altura do botão home para o canto inferior direito da tela)

4 - Quando você clicar nas opções de configuração acima, em todas elas surgira o menu visto na figura abaixo. As opções vistas na imagem são: None (nenhum); home button (retorna a home screem); Show recent apps (dá acesso ao multitarefa do aparelho); Pull down notification (baixa a barra de notificações); Play next track (toca a próxima música que estiver na sequencia de seu player); Custon app (permite escolher qual aplicativo será acionado); App shortcut (atalho);
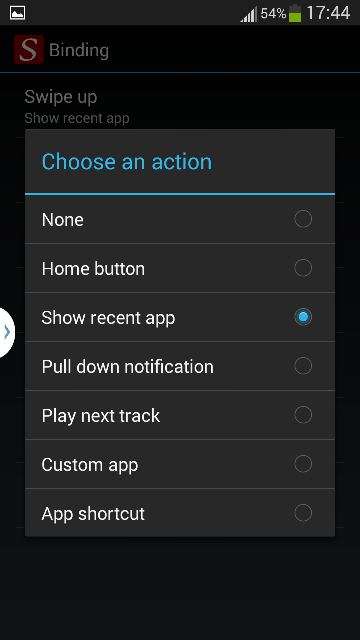
5 - Entre as opções de Custon app, você pode escolher o aplicativo que você já instalou chamado Power Menu, que permite escolher entre as seguintes opções, poupando o seu botão físico power:
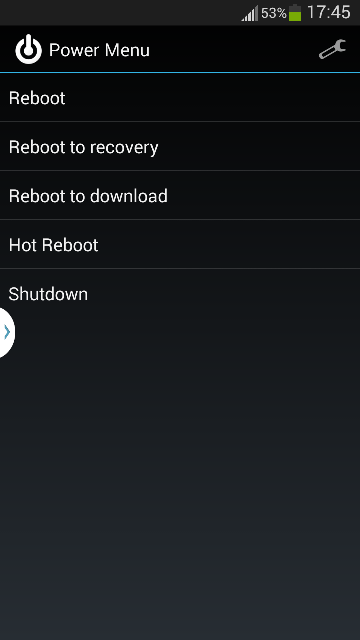
Eu sei que algumas pessoas gostam de usar as mesmas configurações que eu utilizo em meu Samsung Galaxy Note 2 por isso eu deixo abaixo as minhas preferências de configuração em meu Swipe Home Button:
- Swipe up: Show recent app;
- Swipe far up: Custon app (Power Menu);
- Swipe up then down: Custon app (S Voice);
- Swipe up left: Screen Off and Lock Configurar;
- Swipe up right: Screen Off and Lock Configurar;
- Swipe left down: Floating Stickies
- Swipe right down: aSNAP
6 - Agora vamos aprender a despertar o aparelho sem precisar clicar no botão home ou no botão power (se você bloqueou a tela clicando no botão power, esseprocedimento não funcionará, já que ele funciona apenas quando a tela bloqueia sozinha depois do tempo que você pré programou nas configurações de seu aparelho). Abra o aplicativo eXperience Pro que você já instalou;
7 - Abra o aplicativo e clique e nas opções de "Touchwake" clique em "Module Status" para ativaras funções. Em seguida mantenha o dedo pressionado sobre "Module Status" e quando a janela popup se abrir selecione "Set on boot" para que a função seja carregada sempre que o aaprelho reiniciar, caso contrário todas as vezes que ele reinciiar você terá que fazer toda a configuração novamente;
8 - Clique em "Touchwake" dentro das opções do "Touchwake" para que ele mude de "Off" para "On". Em seguida mantenha o dedo pressionado sobre a opção e aoa brir a janela popup selecione "Set on boot";
9 - Clique em "Deley" dentro das opções de "Touchwake" e defina por quanto tempo você quer que o aparelho permaneça receptivo ao toque na tela. Após o período definido, ele não responderá. Eu particularmente deixo no zero, pois desta forma ele permanece ativo o tempo todo (não há um gasto maior de bateria por causa disso). Em seguida mantenha o dedo pressionado sobre a opção e aoa brir a janela popup selecione "Set on boot";
10 - Agora teste o aparelho. Aguarde a tela se apagar sozinha e deslize seu dedo pela tela ou apenas dê um toqque sobre a tela para fazer com que ela se ative novamente.

