Titanium Backup
Atendendo a pedidos dos colegas da comunidade Samsung Galaxy note II+ no Google + veremos aqui alguns aspéctos básicos do Titanium Backup. Já fazia um tempo que eu não atualizava meus apps pelo Google Play Store e por isso resolvi fazer o upgrade para o Titanium Backup Pro 6.0.2 (lembrando que o Lucky Patcher não funciona nesta versão do aplicativo).
Este aplicativo traz diversas vantagens que o tornam bastante popular entre os usuários mais antigos e mais avançados do Sistema Operacional Google Android:
- Backup de aplicativos e os avanços dos jogos (nunca mais precisará começar de novo!);
- Possibilidade de "congelar" aplicativos que ativam-se sem a sua permissão;
- Exclusão de aplicativos, inclusive os presentes na pasta /system/app;
- Limpeza do cache Dalvick;
Para poder fazer uso do Titanium Backup existem alguns pré-requisitos:
1 - Ter o acesso Root liberado;
2 - Ir em "Configurações", depois "Opções do desenvolvedor" e assinalar a "Depuração de USB"
3 - Ter o Titanium Backup Pro comprado pelo Google Play Store ou usar uma versão gratuita (limitada, porém ainda assim funcional).
Configurações
Aqui apresento as configurações que utilizo em meu aparelho. Essas configurações podem varias e podem ser modificadas conforme as suas necessidades.
Logo no início do aplicativo, podemos ver que alguns serviços de armazenamento em nuvem como o Dropbox, o Box e Google Drive podem ser integrados. Eu prefiro salvar tudo em meu cartão de memória e por isso não faço essa integração.
Clicando no botão "Menu", acessamos as "Configurações" do Titanium Backup. Tudo o que faremos aqui está em "Preferências"
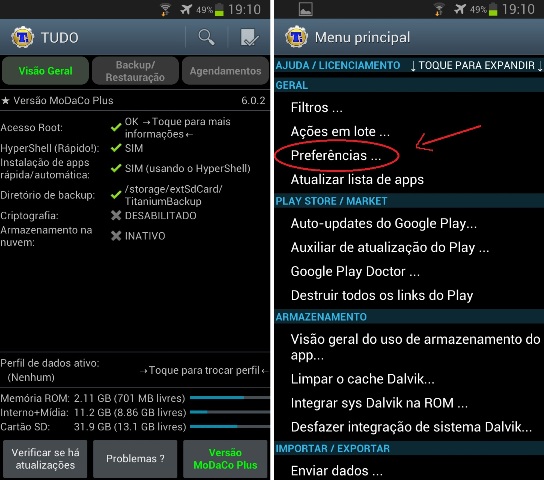
Agora vamos definir o local para os backups. Para facilitar a sua vida, deixe criado uma pasta com o seguinte caminho em seu cartão de memória SD externa: "TitaniumBackup". Clique em "Local para backup" e quando se abrir uma janela clique em "Detectar" e o aplicativo detectará o local automaticamente. Assegure-se de que o caminho mostrado é "/storage/extSdCard/TitaniumBackup". Desta forma seus backups serão salvos sempre em seu cartão de memória externo (afinal não adiantaria eles serem salvos na memória interna, não é mesmo?). Agora que já escolheu o local de backup, volte para as "Preferências" e deixe as opções assinaladas conforme a segunda imagem abaixo.

Agora clique em "Backup dos dados externos do app" e escolha "Habilitado (sempre)". Isso será FUNDAMENTAL se você não quer perder o avanço nos seus games! E de forma a polpar espaço, em "Compactação" escolha "BZIP2 (mais lento, melhor compactação". Embora ali diga que é meais lento, não é tão lento a ponto de não valer a pena. Pelo contrário, é bem rápido!
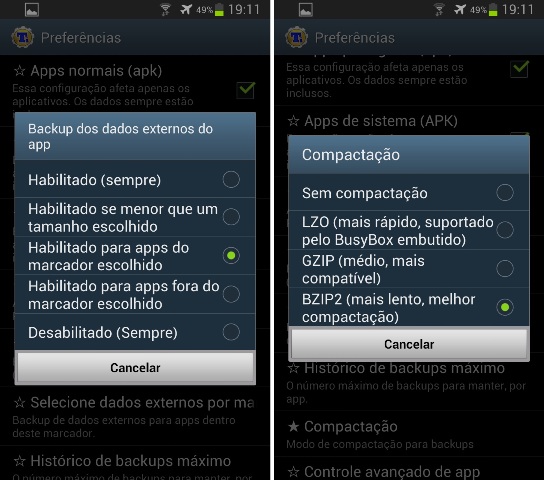
Caso as opções abaixo não estejam assinaladas por padrão, assinale-as.
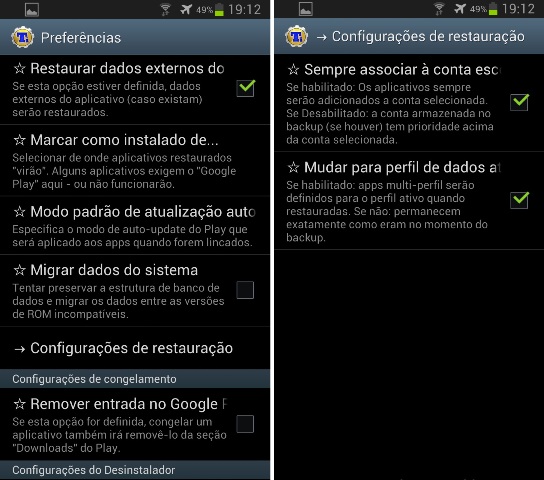

Excluindo aplicativos pelo Titanium Backup
Tomei aqui como exemplo o aplicativo ChatOn que nunca usei. Para excluir um aplicativo, basta clicar nele e de forma a limpar todo o sistema de vestigios, selecione primeiro "Lipar dados" e em seguida clique em "Sim". Isso excluirá dados cache deste aplicativo. Em seguida selecione "Desinstalar" e em seguida confirme clicando em "Sim". Caso o aplicativo esteja instalado na pasta "/system/app" o Titanium Backup solicitará mais uma confirmação, bastando clicar em "Sim" novamente. Isso acontece porque o Titanium Backup não tem como distinguir um aplicativo essencial de um aplicativo inútil instalados em um mesmo diretório. É um aplicativo quase a prova de erros (eu disse QUASE!).
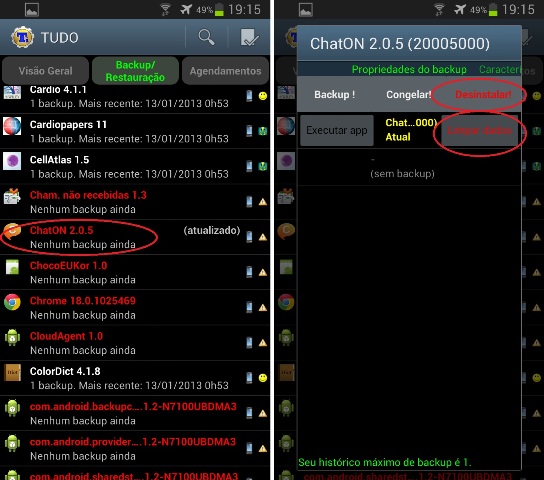
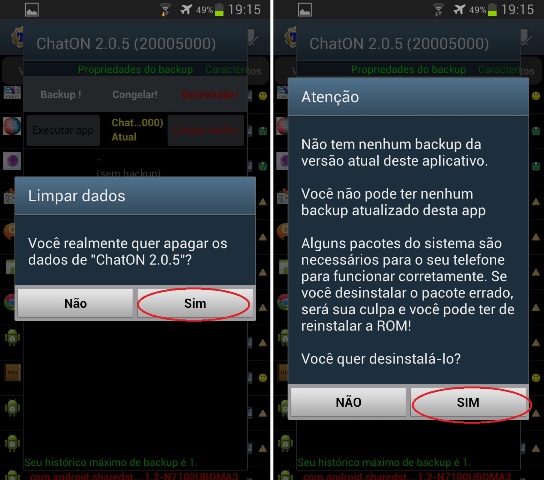

"Congelando" aplicativos
Quando nos deparamos com aplicativos que não queremos que sejam iniciados, mas que não temos certeza se queremos mesmo exclui-los, é melhor "congelá-los". Para fazer isso, clique sobre o aplicativo e em seguida clique em "Congelar!". Pronto! O aplicativo não irá iniciar. Mas tome cuidado! Se você congelar um aplicativo envolvido com algum processo fundamental para o funcionamento do sistema operacional, terá que restaurar o sistema.
Fazendo o backup
Para proceder com o backup de seus aplicativos individualmente, você pode clicar sobre o programa a ser salvo e em seguida clicar em "Backup!". O processo pode demorar um pouco, mas seja paciente e aguarde. Essa é a via difícil.
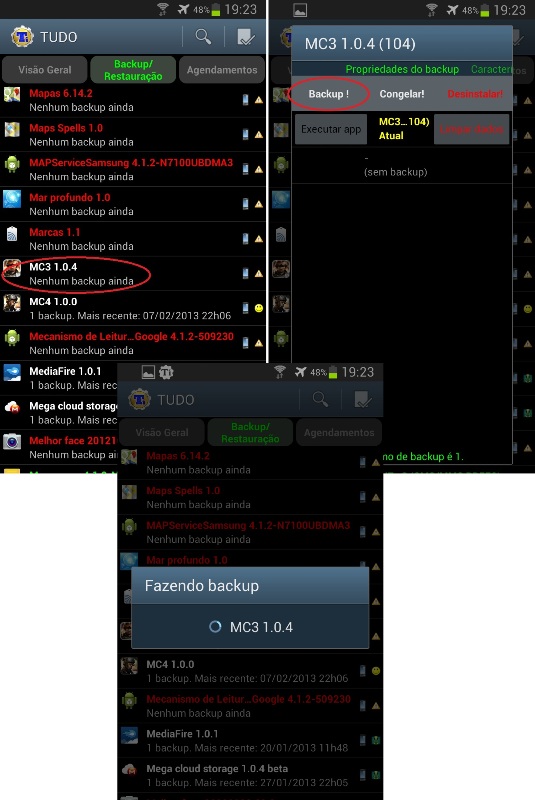
A via mais fácil é a que realizamos um procedimento de backup em bloco ou em lote. Para fazer isso, clique no ícone que aparece bem abaixo das horas em seu aparelho. Você será conduzido para a área de "Ações em lote". Nesta área há como realizar ações em lote ou em bloco para todos os fins. Neste caso, o que nos interessa é o backup.
Clique no botão "RUN" que se encontra em "Backup de novos apps de & versões mais recentes". Na página que se abrirá, selecione os aplicativos que pretende salvar e depois clique no ícone que se encontra abaixo de seu relógio. Aguarde o processo termnar (ele demora um pouco, pois desta vez o procedimento vai salvar todos os aplicativos que você selecionou.

DICA: Uma dica para os "gamers". O Titanium Backup não salva os "data" dos jogos, assim, recomendo que conecte seu aparelho ao computador e pelo gerenciador de arquivos de seu computador mesmo copie e salve os data dos jogos. Normalmente eles ficam na pasta "Android/data/" ou "Android/obb". Salve-os em seu computador e evitará perder tempo baixando tudo de novo (esses data nada tem a ver com sua evolução nos jogos, portanto salvar os data apenas fará com que você tenha que voltar para as fases iniciais).
Fazendo a restauração
Agora que você já realizou os procedimentos que excluiriam os dados de seu aparelho, é preciso restaurá-los. Ao abrir o Titanium Backup, clique no ícone que aparece abaixo do seu relógio e acesse a página de "Ações em lote" tal como vimos nos passos anteriores. Agora localize o "Restaurar" e selecione "Restaurar aplicativos ausentes + todos os dados do sistema" e aguarde o processo terminar. Com certeza dá tempo de ir até a cozinha tomar um copo de água ou comer alguma coisa e voltar.
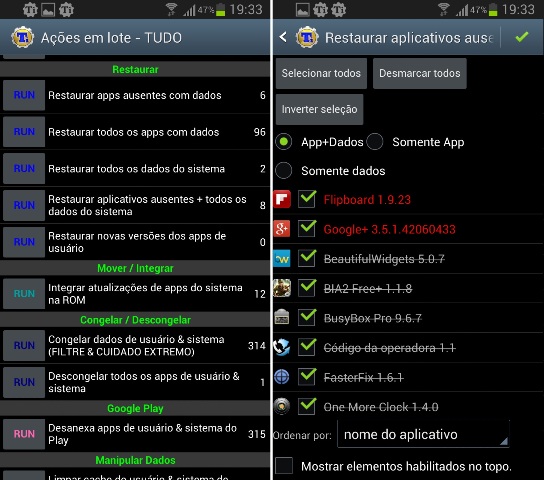
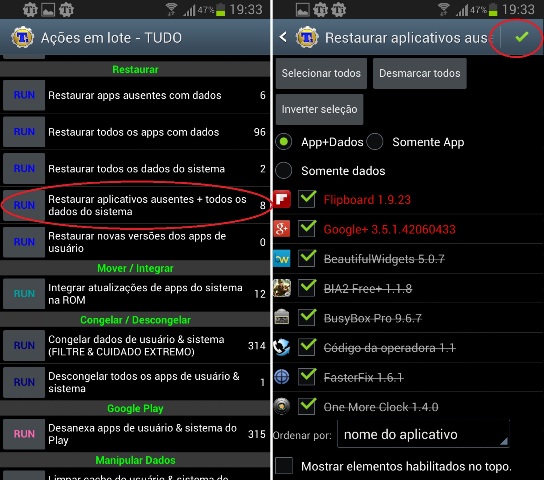
Caso você tenha desisntalado algum aplicativo, mas tenha mantido o backup, o aplicativo normlamente aparecerá em Backup/Restauração (a opção presente no meio da sua tela, lá na parte de cima. Entre nesta parte do aplicativo e localize o backup do aplicativo. Clique nele e em seguida em "Restaurar" e escolha "App + Dados" (especialmente quando se tratar de um jogo) e desta forma você terá os dados que você já introduziu no aplicativo, restaurados, como as configurações do aplicativo na época em que você fez o backup.
Abaixo um vídeo bem antigo mostrando o Titanium Backup e o SD Maid Pro.
Neste vídeo mostro algumas funcionalidades do Titanium Backup em uma versão bem mais antiga.

